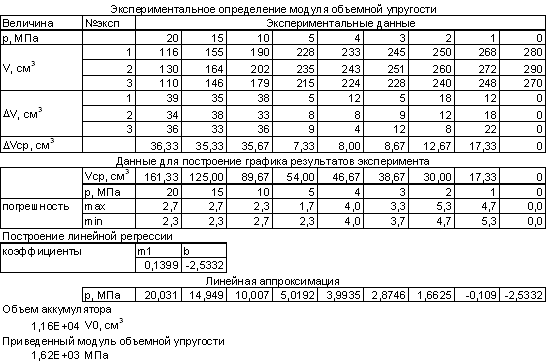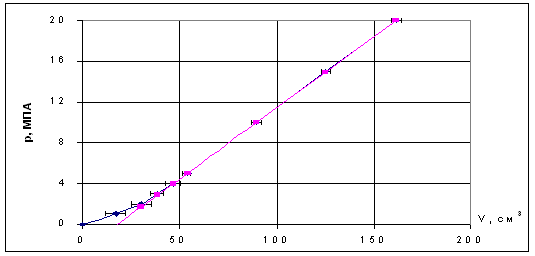|
|
МЕНЮ
|
Учебное пособие: Использование возможностей Microsoft Excel в решении производственных задач4. Занести в ячейку С10 формулу для определения среднего значения изменения объема DVсрi Для этого можно воспользоваться встроенной функцией СРЗНАЧ. Рассмотрим порядок ввода формул с использованием встроенных функций на этом примере: Ä установить курсор в ячейку C10 Ä
нажать на кнопку Ä в открывшемся окне выбрать Категория: Математические, Функция: СРЗНАЧ и щелкните по кнопке ОК (для Excel97) или Шаг> (для Excel5.0,7.0) Ä в открывшемся окне диалога в пункте Число1 вместо предложенного мастером функций диапазона занесите диапазон ячеек, для которых вы вычисляете среднее значение C7: C9 и щелкните по экранной кнопке OK (Закончить) Ввод диапазона можно осуществлять как вручную (обратите внимание на то, что клавиатура должна находиться в латинском регистре), так и мышью - что более предпочтительно. Ä Для ввода диапазона с помощью мыши необходимо просто выделить мышью нужный вам диапазон в таблице (если нужный диапазон закрыт окном диалога, то окно можно передвинуть в другое место экрана методом Drag and Drop) 5. Распространить формулу в ячейке С10 на диапазон 6.
Для того, чтобы увидеть точное значение вычисленных величин (если Excel округлил их до целых), выделите
диапазон С10: J10 и несколько раз нажмите кнопку 7. В ячейку J12 внести формулу (3), которая будет иметь вид=K12+J10 и распространить ее на диапазон J12: C12. Если это необходимо, то увеличьте разрядность отображения величин. 8. В ячейки C14 и C15 занесите формулы для определения максимальной и минимальной погрешности вычисления объема, которые будут иметь вид: microsoft excel электронная таблица 9. для C14: =МАКС (С7: C9) - C10 для C15: =C10-МИН (C7: C9) Функции МИН и МАКС находятся в категории Статистические мастера функций. 10.Распространите формулы из диапазона C13: C14 на диапазон C13: K14 11.Построить график зависимости P=f (Vср): Ä выделите диапазон ячеек B12: K13, на основании которого вы будете строить диаграмму. Ä щелкните по кнопке Мастер диаграмм стандартной панели инструментов (в зависимости от версии Excel она имеет различный внешний вид, поэтому найдите ее сами с помощью всплывающих подсказок) либо воспользуйтесь командой меню Вставка-Диаграмма. Ä следуйте указаниям Мастера диаграмм в каждом диалоговом окне, возникающим последовательно после нажатия экранных кнопок Далее> (или Шаг> для ранних версий). Ниже приведена последовательность действий для Excel97 (для ранних версий Excel последовательность и содержание окон несколько другое, но получаемый результат будет идентичен). Если Вас что-то не устраивает в построенной диаграмме, то в последующем ее можно изменить: Ø Шаг1: Щелчком мыши выберите тип диаграммы Точечная, а вид - со значениями, соединенными сглаживающими линиями. Нажмите кнопку Далее. Ø Шаг2: Если диапазон данных в окне ввода Диапазон указан верно, а вид диаграммы тот, который вы ожидаете, нажмите кнопку Далее. В противном случае в окне Диапазон введите нужный диапазон данных Ø Шаг3: В окно Название диаграммы сотрите содержащиеся там данные; в окне Ось X введите: V, см3; в окне Ось Y введите: p, МПа. Нажмите кнопку Далее. Ø Шаг4: В окне Поместить диаграмму на листе выберите пункт Имеющемся, рядом с которым выберите в открывающемся списке пункт Лист2. Нажмите кнопку Готово. 12.Как правило, вид созданной диаграммы мастером диаграмм бывает неудовлетворительным, поэтому диаграмму следует отформатировать. Выполните форматирование диаграммы в соответствие со следующими указаниями: Ä Щелкните мышью по области диаграммы. Область диаграммы выделится черной рамкой, по углам которой и в середине сторон имеются черные квадратики - размерные маркеры. Кроме того в меню Excel добавится пункт Диаграмма Для изменения размеров диаграммы необходимо буксировать размерные маркеры. Перед буксировкой необходимо навести указатель мыши на один из размерных маркеров. Указатель мыши при этом примет вид двунаправленной стрелки. После чего необходимо нажать левую клавишу мыши и перемещать (буксировать) маркер. Буксировка маркера, расположенного в середине стороны, позволяет изменять горизонтальные и вертикальные размеры диаграммы. Буксировка углового маркера позволяет изменять одновременно вертикальные и горизонтальные размеры. Ä Для перемещения диаграммы необходимо навести указатель мыши на область диаграммы (указатель примет вид белой стрелки, направленной под углом влево-вверх) и отбуксировать ее на новое место Ä Отбуксируйте диаграмму в левый верхний угол листа, а затем измените ее размеры так, чтобы она занимала примерно ¾ пространства листа. Ä Диаграмма состоит из нескольких элементов. К ним, в частности, относятся: - область диаграммы (весь чертеж) - область построения диаграммы - легенда - ряды данных - названия осей и т.п. Для редактирования элемента его необходимо выделить. Это можно сделать нажатием стрелок перемещения курсора ↑ ↓ на клавиатуре, либо одиночным щелчком левой клавиши мыши по соответствующему элементу. При выделении в поле имени (крайнее левое поле в строке формул) появляется название элемента. Выделенный элемент отмечается размерными маркерами. Редактирование выделенного элемент осуществляется через меню Формат, в котором появляется пункт для редактирования соответствующего элемента, либо нажатием клавиатурной комбинации Ctrl-1, которая позволяет произвести форматирование текущей ячейки, диапазона, элемента диаграммы или объекта. Выделенный элемент можно перемещать, менять его размеры методом буксировки, а также удалять, нажав клавишу Del. Ä Выделите диаграмму, щелкнув по области диаграммы Ä Последовательно нажимая клавишу ↑ на клавиатуре обратите внимание на элементы диаграммы, присутствующие в построенной вами диаграмме. Ä Удалите легенду Ä Отбуксируйте название оси X (категорий) в правый нижний угол области диаграммы Ä Измените размеры области построения диаграммы так, чтобы она занимала максимальный размер внутри области диаграммы. Выберите подходящий цвет заливки области построения (по нашему мнению для черно-белых принтеров наиболее целесообразно применять прозрачную заливку). Ä Отобразите на диаграмме погрешности вычисления. Для этого выделите кривую (она имеет название Ряд "p, МПа"), нажмите клавиатурную комбинацию Ctrl-1. Затем в окне Формат ряда данных выберите вкладку X-погрешности, в который выберите вид показа - обе планки погрешностей, величина погрешностей - пользовательская, в графе "+" введите диапазон положительной погрешности, вычисленной Вами =Лист1! $C$14: $K$14 (это можно сделать и мышью, выделяя соответствующий диапазон в таблице), а в графе "-"=Лист1! $C$15: $K$15 Ä Добавьте (если их нет) линии сетки для значений по оси X. Для этого в меню Диаграмма выберите пункт Параметры диаграммы и на вкладке Линии сетки щелкните по пункту ОсьX - основные линии, после чего нажмите кнопку OK Ä Отформатируйте осьY так, чтобы график занимал всю область построения диаграммы. Для этого после выделения оси и перехода в окно редактирования одним из указанных выше способов (например с помощью клавиатурной комбинации Ctrl-1) выберите вкладку Шкала и в графе Максимальное значение поставьте максимальное значение давления в исходной таблице - 20. Посмотрите другие вкладки в окне форматирования оси. Возможно Вы захотите изменить и другие параметры и внешний вид элементов оси. Ä Измените название оси категорий так, чтобы размерность объема была поставлена правильно: не см3, а см3. Для это выделите название оси, затем выделите цифру 3 в размерности, нажмите клавиатурную комбинацию Ctrl-1 и в открывшемся окне форматирования шрифта щелкните мышью по пункту Верхний индекс раздела Эффекты. 13.Проанализируйте, начиная с какой точки график изменения объема становится линейным. По-видимому это будет точка, соответствующая давлению 4 МПа. Определите параметры прямой, которой можно аппроксимировать кривую изменения давления на линейном участке. Для этого следует воспользоваться встроенной функцией ЛИНЕЙН, позволяющей построить функцию вида y=b+m1*x1+¼+mi*xi на основе некоторого массива исходных данных методом наименьших квадратов. Функция ЛИНЕЙН относится к категории статистических. В данном случае воспользуемся "ручным" набором, без использования мастера функций. Синтаксис функции ЛИНЕЙН (известные_значения_y; известные_значения_x; константа; статистика) - Константа - это логическое значение, которое указывает, требуется ли, чтобы константа b была равна 0. Если константа имеет значение ИСТИНА (1), то b вычисляется обычным образом. - Статистика - это логическое значение, которое указывает, требуется ли вернуть дополнительную статистику по регрессии. Если статистика имеет значение ЛОЖЬ (0), то функция ЛИНЕЙН возвращает только коэффициенты m и постоянную b. 14.Выделите диапазон ячеек C18: D18, затем в строке формул наберите следующую формулу =ЛИНЕЙН (C13: G13; C12: G12; 1; 0) и нажмите клавиатурную комбинацию Ctrl-Shift-Enter (по этой клавиатурной комбинации вводится единая формула для всего массива). Обратите внимание, что после ввода клавиатурной комбинации Ctrl-Shift-Enter набранная формула заключается в фигурные скобки, что означает, что это формула массива, а не одной ячейки, а в ячейках C18: D18 появляются значения. 15.Постройте прямую, аппроксимирующую график на линейном участке, на той же диаграмме. Для этого сначала необходимо сформировать массив данных, а затем изменить диаграмму. Ä В ячейку C20 введите формулу =$D$18+$C$18*C12 (вспомните, что для превращения относительной ссылки в абсолютную не обязательно вручную вводить знаки $ - достаточно нажать клавишу F4) Ä Распространите формулу из ячейки C20 на диапазон C20: K20 Ä Выделите диаграмму на Листе2, затем в меню Диаграмма выберите пункт Добавить данные Ä Для ввода в окно Диапазон нового ряда данных щелкните по закладке Лист1, в нем курсором мыши выделите диапазон C20: J20 и нажмите кнопку OK - на диаграмме появится график прямой. 16.Вычислите приведенный модуль объемной упругости рабочей жидкости, для чего в ячейку A24 введите формулу (5), которая будет иметь вид =A22*C18 17.Отформатируйте таблицу. Ä Расположите
заголовке по центру диапазона столбцов. Для этого выделите нужный диапазон столбцов
и нажмите кнопку Ä В необходимых местах добавьте линии границ ячеек. Выделите ячейки A2: K10, нажмите клавиатурную комбинацию Ctrl-1, выберите вкладку Границы, отметьте Все внешние и внутренние границы. Для ячеек K5,K8 уберите верхнюю и нижнюю границу (выделите ячейки, Ctrl-1, убрать границы). Аналогично оформите таблицы в диапазонах A12: K15; A17: D18; B20: K20. Ä Измените формат показателей степени в размерностях см3. Для это нужной ячейке выделите цифру 3 в размерности, нажмите клавиатурную комбинацию Ctrl-1 и в открывшемся окне форматирования шрифта щелкните мышью по пункту Верхний индекс раздела Эффекты. Повторите это для ячеек A5, A8, B12, B22. Ä В ячейках A8, A10 измените символы DV на DV. Для этого выделите D в соответствующих ячейках, нажмите клавиатурную комбинацию Ctrl-1 и в открывшемся окне форматирования шрифта выберите шрифт Symbol в окне Шрифт 18.Посмотрите, поместится ли созданная
Вами таблица на один лист при печати. Для этого нажмите кнопку 19.Проверьте себя: приблизительный внешний вид таблиц и диаграммы приведен в приложении 20.Завершить работу, сохранив ее в файле work2. xls. 21.Запустить EXCEL, вернуться к документу work2. xls и предъявить его преподавателю. 22.Предъявить преподавателю краткий конспект занятия.
Цели работы:Ä закрепление основных приемов создания и форматирования таблицы Ä закрепление методов построения точечных графиков Ä освоение основных методов обработки многофакторных экспериментов Постановка задачи [1]:Исследуется влияние величины зазора Z между пуансоном и матрицей на качество среза и силу P, необходимую для вырубки листовых образцов. Заготовки после вырубки осматривают и оценивают качество среза по 3-х бальной шкале. Наилучшим срезом, оцениваемым в 3 бала, считается состоящий из трех зон (I - зона скругления, II - блестящий поясок, III - зона скола) При этом зона I должна иметь незначительный размер. Если эта зона возрастает по сравнению с наименьшей, полученной при вырубке заготовки из данного материала, или вырубленный образец имеет заметный прогиб, то качеству среза присваивают оценку 2 бала. Если же поверхность рваная, с дополнительными поясками, то качеству среза присваивают оценку 1 балл. Вырубаются кружки из стали 45 и меди в матрице диаметром 25 мм. Толщина заготовок 7 мм. Уровни варьирования зазора, по отношению к толщине заготовки составляют 0.03, 0.05 и 0.1. По результатам опыта необходимо построить зависимость качества реза и силы вырубки от зазора между пуансоном и матрицей для каждого из используемых материалов и определить оптимальные величины зазоров. Методы решения с использованием Excel:При использовании методов планирования эксперимента изучаемый объект представляют в виде некоторого "черного ящика", выходные параметры которого зависят от входных параметров. Математическая модель, отражающая связь между выходными и контролируемыми входными параметрами записывают в виде полинома следующего вида:
Задачей обработки эксперимента является определение значений коэффициентов регрессионной модели. Расчет коэффициентов производят на основе метода наименьших квадратов, путем минимизации суммы квадратов разностей между экспериментальными и рассчитанными по модели значениями. Естественно, что количество опытов в эксперименте должно быть не меньше количества неизвестных коэффициентов в модели. Для нахождения коэффициентов моделей типа (1) в Excel применяют встроенную функцию ЛИНЕЙН. Функция ЛИНЕЙН рассчитывает статистику для ряда с применением метода наименьших квадратов, чтобы вычислить прямую линию, которая наилучшим образом аппроксимирует имеющиеся данные. Функция возвращает массив, который описывает полученную прямую. Поскольку возвращается массив значений, функция должна задаваться в виде формулы массива. Уравнение для прямой линии имеет следующий вид: y = b+m1d1 + m2d2 +. (2) где зависимое значение y является функцией независимых значений di. Значения mi - это коэффициенты, соответствующие каждой независимой переменной di, а b - это постоянная. Сравнение формул (1) и (4) показывает, что если в качестве переменных di использовать значения переменных xi, а также различные функции от xi, то коэффициент b в формуле (2) имеет смысл коэффициента b0 в формуле (1), а коэффициенты mi - соответственно коэффициентов bi, bij, bii Функция ЛИНЕЙН возвращает массив значений коэффициентов в обратном порядке {mn; mn‑1;.; m1; b}. ЛИНЕЙН может также возвращать дополнительную регрессионную статистику. Синтаксис функции: ЛИНЕЙН (Y; D; K; C) Здесь: Y - множество (обычно столбец) известных значений y D - множество (обычно диапазон) известных значений d. Если множество Y - столбец, то диапазон D должен иметь столько же строк, сколько столбец значений Y. Количество столбцов диапазона D определяет количество n неизвестных коэффициентов mi регрессионной модели K - логическое значение, которое указывает, требуется ли, чтобы константа b была равна 0. Если K=1 (имеет значение ИСТИНА), то b вычисляется обычным образом. Если K=0 (имеет значение ЛОЖЬ), то b полагается равным 0. С - логическое значение, которое указывает, требуется ли вернуть дополнительную статистику по регрессии. Если С=1 (ИСТИНА), то функция ЛИНЕЙН возвращает дополнительную регрессионную статистику (дополнительную информацию о регрессионной статистике можно получить воспользовавшись справкой Excel). Если С=0 (ЛОЖЬ) то функция ЛИНЕЙН возвращает только коэффициенты m и постоянную b. В настоящей работе математическая модель качества среза y1 и силы вырубки y2 записывают в виде полинома следующего вида:
Здесь x1 - значение зазора в кодовом масштабе, x2 - код материала, z1 - квадратичная функция от x1. В натуральном масштабе матрица плана эксперимента выглядит следующим образом:
Для обработки данных эксперимента переходят к кодированному масштабу. В данной задаче по методике, изложенной в [1] получены следующие формулы для перехода от натурального к кодированному масштабу: Страницы: 1, 2, 3, 4, 5, 6, 7, 8, 9, 10, 11, 12, 13 |
Copyright © 2012 г.
При использовании материалов - ссылка на сайт обязательна.